
หน้าแรกที่จะต้องสมัครสมาชิก ก็เป็นอย่างที่เห็นข้างบนนี่แหล่ะ พร้อมคำอธิบายการสมัครง่ายๆ 3 ขั้นตอน โดยเราสามารถใช้ "อีเมล์" และ "รหัส" ของการเข้าใช้อีเมล์ของ Gmail ได้เลย

ขยายส่วนที่จะสมัครให้ดูใกล้ๆ มีข้อสังเกตุด้านบนขวาสุด จะเห็นช่องให้เลือกภาษา ยังไงก็แนะนำว่าเลือก "ภาษาไทย" ไว้ก่อน จะได้ศึกษาคำสั่งต่างๆ ได้ง่ายขึ้น
ดังนั้นจึงมีความตั้งใจว่าจะทำการอธิบายอย่างละเอียด ใครที่พอรู้ หรือรู้อยู่แล้ว และมาอ่านเจอก็ไม่ว่ากันว่า ทำไมถึงเขียนอธิบายซะเหมือนคนไม่รู้เรื่องอ่าน เพราะตั้งใจเขียนให้คนที่ไม่ค่อยมีพื้นฐานได้เขียนบล็อกได้จริงๆ ไม่ใช่เหมือนที่ไปอบรมมา คือก็เข้าใจว่าวิทยากร เขาเก่ง แต่สอนเหมือนคนฟังเข้าใจอยู่ก่อนแล้ว จึงไม่ค่อยรู้เรื่องเท่าไหร่ ชักยาวไปต่อดีกว่า

เพื่อนๆ ก็ใส่อีเมล์ และรหัส ไปในช่องข้างบน แล้วกดเมนู "ลงชื่อเข้าใช้งาน" เลยก็จะไปสู่หน้าการสร้างบล๊อกได้เลย

หน้าตาของขั้นตอน (step) ที่ 2 ก็เป็นการตั้งชื่อเว็บบล็อก และตั้งชื่อ URL หรือคล้ายโดเมนเนม ตรงนี้ขอแนะนำว่า การตั้งชื่อเว็บบล็อก ไม่ต้องไปซีเรียส สามารถเปลี่ยนได้ แต่ที่ซีเรียสคือ การตั้งชื่อ URL หรือ sub domain name นี่แหล่ะ เพราะมันแก้ไขไม่ได้ ตั้งแล้วตั้งเลย (ยกเว้นแต่จะลบบล็อกทิ้งเลย)

ไปที่ขั้นตอนสุดท้ายเลย

หน้าเว็บเพจสุดท้าย หรือขั้นตอนสุดท้ายของการสร้างบล็อก คือ การเลือก "แม่แบบ" หรือ "theme" หรือ รูปแบบ-หน้าตา ของเว็บบล็อกของเราเอง ซึ่งก็ขอแนะนำว่า เลือกๆ ไปก่อนเถอะ มันไม่ได้สำคัญอะไร เพราะสามารถเปลี่ยนแปลงได้ตลอดเวลา ในบทความที่เกี่ยวข้องตอนแนะนำเมนูต่างๆ จะอธิบายให้อีกที จากนั้นก็กด "ลูกศร-ดำเนินการต่อ" ได้เลย

จะพบหน้าเว็บเพจ "บล็อกของคุณถูกสร้างเสร็จแล้ว" จากนั้นกดปุ่มลูกศร "เริ่มต้นการเขียนบล็อก" ได้เลย เพื่อเริ่มเขียนบล็อก

จึงคีย์เลข 1111111111 เข้าไปที่ "ชื่อเรื่อง" "พื้นที่ให้เขียนบทความ" และใน "ป้ายกำกับ" เพื่อเป็นการทดสอบ แต่ถ้าเพื่อนๆ มีบทความเตรียมไว้อยู่แล้ว ก็ใส่ได้เลยพร้อมตั้งชื่อเรื่องด้วย ส่วนป้ายกำกับควรใส่ "คำสำคัญ" ให้สอดคล้องกับบทความที่เขียน และควรจะมีคำสำคัญหลัก" อยู่ด้วย

เมื่อกดเมนูสีส้มที่เขียนว่า "เผยแพร่บทความ" จะเห็นหน้าเว็บเพจนี้ก่อน "เผยแพร่บทความบล็อกของคุณเสร็จสมบูรณ์" จากนั้นควรกดเมนู "ดูบล็อก" ก็จะเห็นหน้าเว็บบล็อกของเรา ซึ่งก็มีรปแบบหน้าตาที่เลือกๆ ไปก่อนหน้านี้ ที่แนะนำว่าเดี๋ยวเปลี่ยนทีหลังได้ ก่อนจะไปดูหน้าเว็บบล็อกที่เสร็จแล้ว ขอแนะนำอีก 2 เมนู คือ

เมื่อกดเมนู "ดูบล็อก" ก็จะเห็นหน้าตาเว็บบล็อกของเราเอง ตามตัวอย่างข้างบน ถือว่าจบขั้นตอนการสร้างบล็อกแล้ว ในบทความต่อไป คงเป็นเรื่อง " "

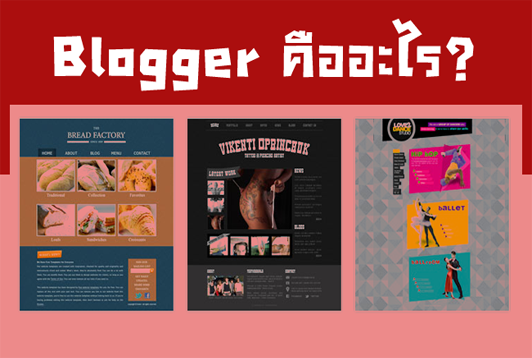






.jpg)


















































